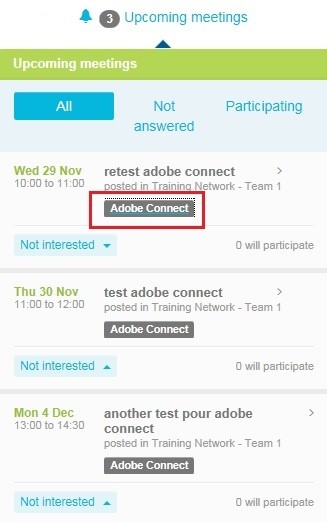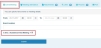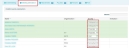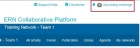VIDEO CONFERENCE
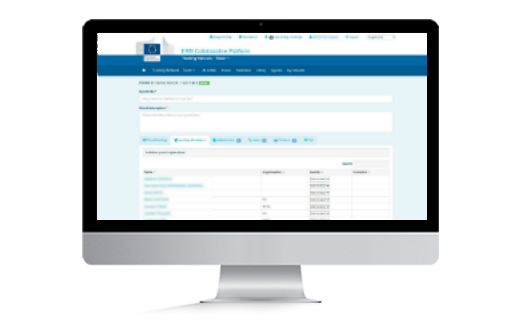
VIDEO CONFERENCE USING ADOBE CONNECT
Sometimes corresponding using email is not enough. Adobe Connect web conferencing software service offers immersive online meeting experiences for collaboration and communication.
ADOBE CONNECT
To create a Video conference first create the event in the Agenda, as described in the Create Event section.
In the Event/Meeting tab tick the box "Is this a AdobeConnect Meeting?"
There are two kinds of Meeting Invitation types to select from.
Choosing Network means everyone from the network will see it in upcoming meetings and will be able to connect to the meeting
Choosing Restricted will add the Meeting attendance tab (see below) which means only those users selected will be able to attend
On the tab Meeting attendance select the people you would like to invite to your video conference by selecting participant, presenter or host in the dropdown box
The person creating the event will also need to invite themselves to be able to participate.
Different roles have different permissions:
Participant: can view the content that the presenter is sharing, hear and see the presenter’s audio and video broadcast, and use text chat. Participants can mute and unmute audio broadcasts on their computers.
Presenter: can share content from their computer. They can share their screen with all attendees, chat, and broadcast live audio and video. Presenters can mute and unmute audio broadcasts on their computers.
Host: can share content, and add or edit layouts in a meeting room. They can promote other participants to the role of meeting room host or presenter, or give enhanced permissions to a participant without promoting the participant. Hosts can start, stop, join, and leave audio conferences. They can also start and stop broadcasting audio into a meeting room. They can also perform all the tasks that a presenter or participant can.
Please be aware that if no Host is selected then there will be no one in the conference capable of giving other participants Microphone and Webcam privileges which means the conference can not be conducted.
See the getting started section in How to use Adobe Connect here
Once the meeting has been submitted the particpants will receive a notification in the mailbox like the one shown here:
Although the email contains the possibility to select Accept, Tentative, Decline or Propose New Time, these options cannot be used in order to confirm ones participation in the meeting.
To declare whether or not you will participate you need to go to your Upcoming meetings menu, which you will find at the top of the screen, inside the collaborative platform
Clicking on Upcoming meetings will show a list of all the meeting you have been requested to participate in. From here you can select Will participate, Will not participate, May be or Not interested
There are four different options to select when receiving an invitation request:
1. Will Participate
2. Will not participate
3. Maybe
4. Not interested
Selecting any of the first three will still lists you as an invited participant and if there are changes to the meeting, for example if it is rescheduled to a different time, you will be notified. If you choose option 4, you will not receive any notifications for the meeting any more.
When it is time to start the meeting you can click on the Adobe Connect button in your
Upcoming meetings menu.
To help you to use Adobe Connect, go here